A few weeks back i started trying ODI to work with HFM 11.1.1.3. I used ODI 10.1.3.5 which is the latest release available on the Oracle edelivery network. In the process i learnt that many people struggled to get this combo to work properly.
For everyone who tried that and did not get that right, ODI 10.1.3.5 supports EPM 11.1.1.2 or earlier.
To get ODI to work with EPM 11.1.1.3 you have to download 'Patch 8718768' from Oracle support(earlier Metalink3). It upgrades ODI to 10.1.3.5.2
There is another Patch '8785892' which is a one-off patch to fix the HFM 11.1.1.3 compatibility with ODI 10.1.3.5. It is less than 100 Kb.
I will start with configuration of the master and work repositories. The installation is very easy and has thus been left out.
Important: Add the location of the ODI Drivers folder to the Environment variable 'Path'
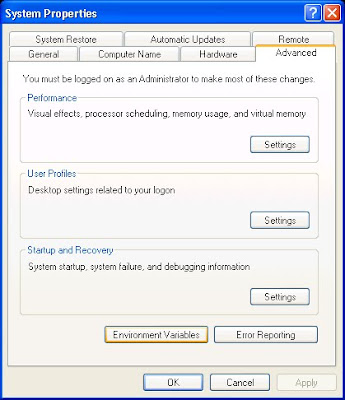
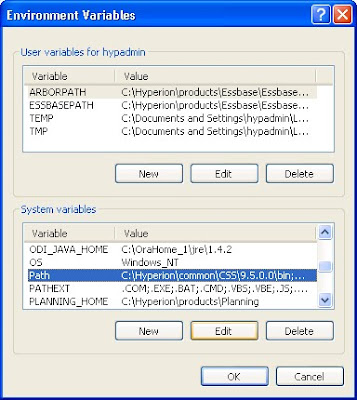
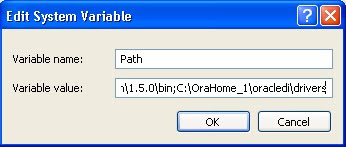
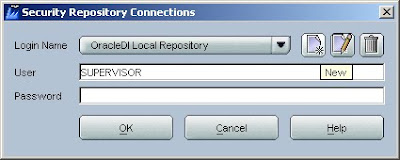
Enter SUPERVISOR as username SUNOPSIS as password
Fill the appropriate details and make this the default connection.
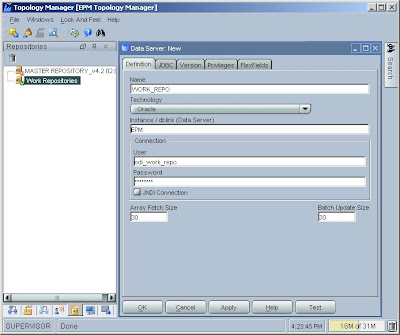
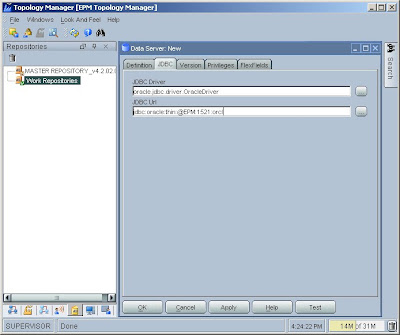
Test
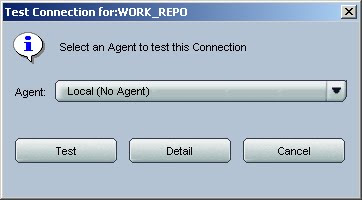
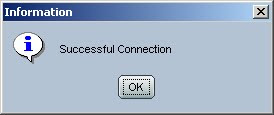
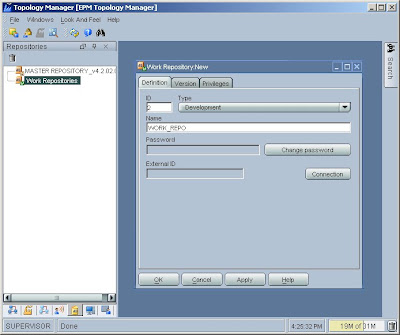 Set the context
Set the context
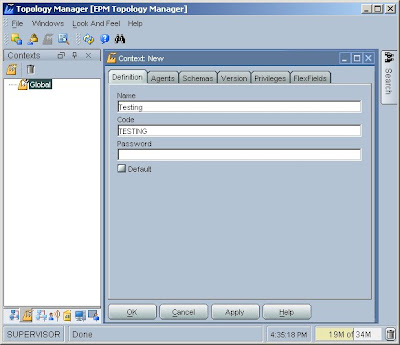

In the physical schema select the Technology(Hyperion Financial Management).
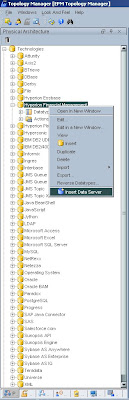
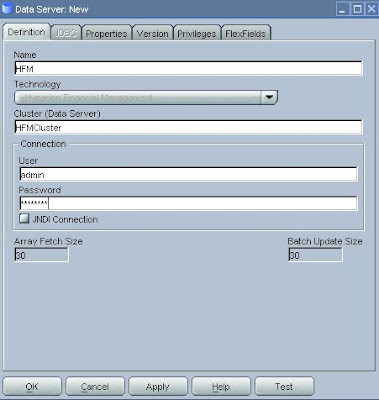
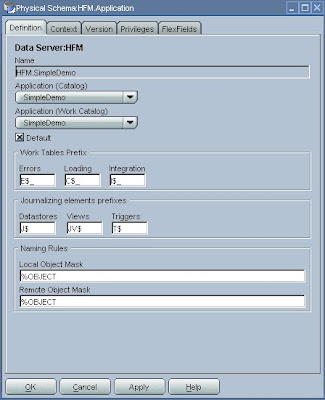
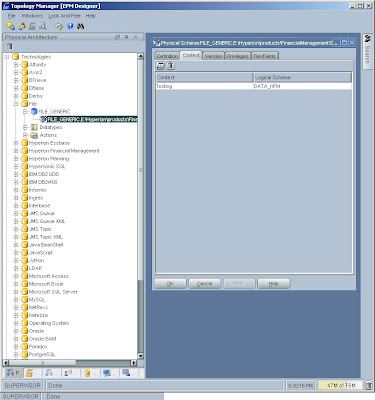
Now go to the Designer and Create a New Connection with SUPERVISOR as Username and SUNOPSIS Password.
 Under Reverse tab select Customized, select the Context specified in the physical schema, select the RKM for Hyperion Financial Management.
Under Reverse tab select Customized, select the Context specified in the physical schema, select the RKM for Hyperion Financial Management.
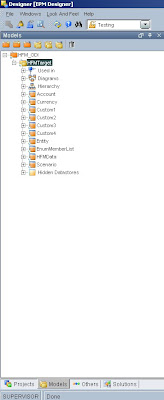
For Source Data, Create a new Model for Data Source with 'File' as Technology, Select the Logical Schema defined in the Physical Schema.
 Select the Datastore type as Table and select the flat file in the Resource Name(It points to the folder defined in the Physical Schema)
Select the Datastore type as Table and select the flat file in the Resource Name(It points to the folder defined in the Physical Schema)
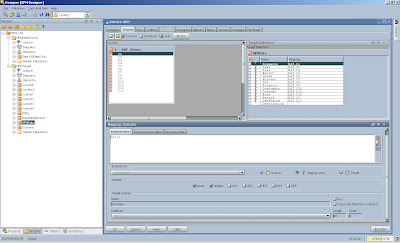 Check the flow. On clicking different diagrams one can see the Knowledge Module(KM) being used and change any settings for that particular KM
Check the flow. On clicking different diagrams one can see the Knowledge Module(KM) being used and change any settings for that particular KM
For everyone who tried that and did not get that right, ODI 10.1.3.5 supports EPM 11.1.1.2 or earlier.
To get ODI to work with EPM 11.1.1.3 you have to download 'Patch 8718768' from Oracle support(earlier Metalink3). It upgrades ODI to 10.1.3.5.2
There is another Patch '8785892' which is a one-off patch to fix the HFM 11.1.1.3 compatibility with ODI 10.1.3.5. It is less than 100 Kb.
I will start with configuration of the master and work repositories. The installation is very easy and has thus been left out.
Important: Add the location of the ODI Drivers folder to the Environment variable 'Path'
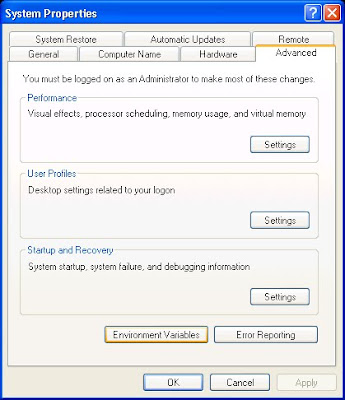
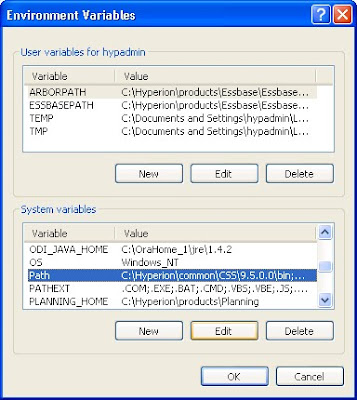
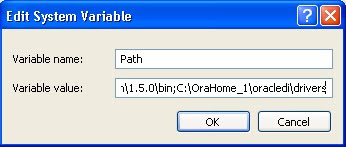
Create 2 users with separate tablespaces(helps in debugging later) for the master and work repositories. I have used odi_master_repo and odi_work_repo.
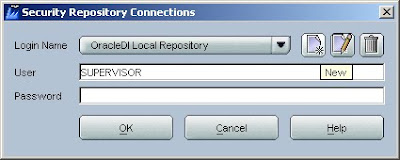
Enter SUPERVISOR as username SUNOPSIS as password
Fill the appropriate details and make this the default connection.
Insert a new Work Repository in Repositories.
Fill the appropriate details
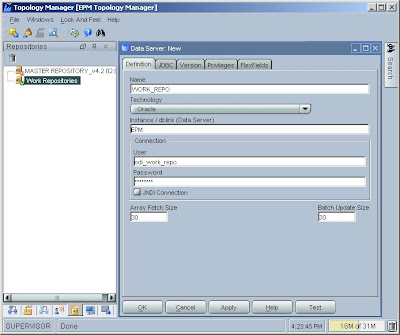
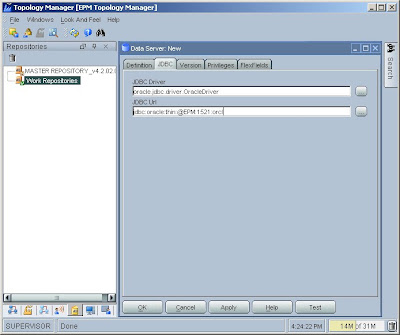
Test
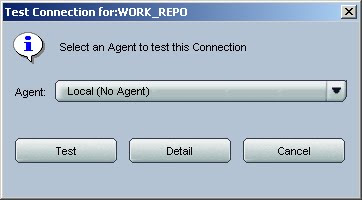
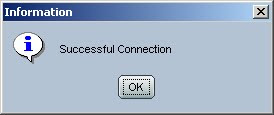
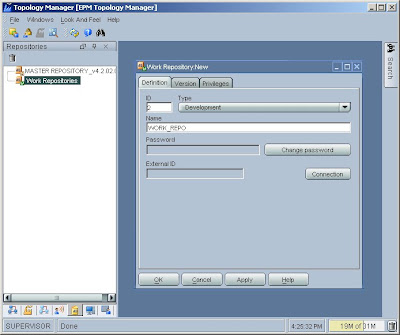 Set the context
Set the context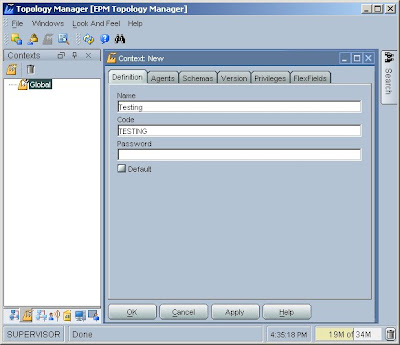

The context Global is set.
In the physical schema select the Technology(Hyperion Financial Management).
Under that Insert Data Server
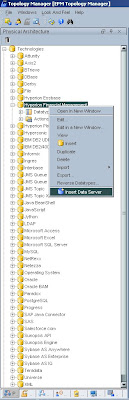
Enter the cluster name, HFM username and password for accessing the HFM application.
Make sure you have the HFM Client installed on this machine in case the HFM application resides on any other machine.
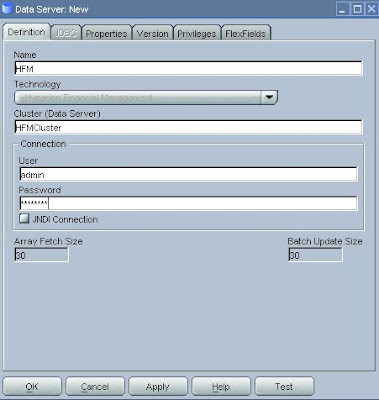
Enter the Application Name.
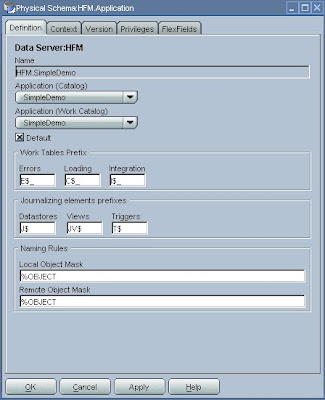
Give a logical schema name under Context. The same shall be visible under Hyperion Financial
Management in Logical Schema.
Now we define the Physical Schema for our Source Files(Flat Files). Create a directory on the local system and transfer all the Files to that folder. Specify the location of the Directory under Directory(Schema) and Directory(Work Schema)
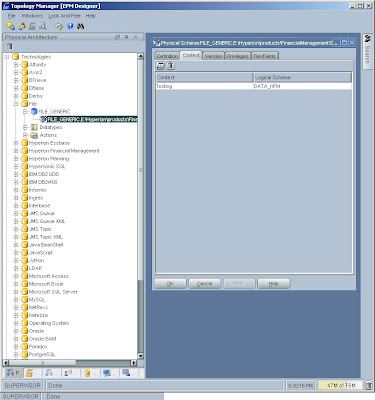
Now go to the Designer and Create a New Connection with SUPERVISOR as Username and SUNOPSIS Password.
Select the RKM for Hyperion Financial Management, LKM File to SQL(for loading from Flat files as LKM from File to Hyperion Financial Management is not available), IKM SQL to Hyperion Financial Management Data and IKM SQL to Hyperion Financial Management Dimension
Go to Models and Insert a Model
Specify the Model name, Technology, Logical Schema.
 Under Reverse tab select Customized, select the Context specified in the physical schema, select the RKM for Hyperion Financial Management.
Under Reverse tab select Customized, select the Context specified in the physical schema, select the RKM for Hyperion Financial Management.Go to the operator and check the status under All Executions.
The model below has successfully Reverse engineered the structure of the Target(in this case HFM). One can see the Account, Entity, Scenario etc which are used for Dimension Loading and HFMData used for Data Load.
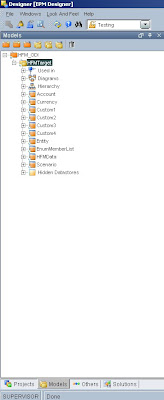
For Source Data, Create a new Model for Data Source with 'File' as Technology, Select the Logical Schema defined in the Physical Schema.
 Select the Datastore type as Table and select the flat file in the Resource Name(It points to the folder defined in the Physical Schema)
Select the Datastore type as Table and select the flat file in the Resource Name(It points to the folder defined in the Physical Schema)Select the file format as Delimited for a .csv file. Specify the no. of Header lines, Field Separator as ","(comma) and text Delimiter as "(double quote)
Now that all the sources and settings are taken care of, let us create a basic interface.
Select the context defined earlier and choose Staging Area Different from Target.
In the diagram drag and drop the Source and Target Datastores from the Models.
In this case we are loading data so we drag the csv datafile model under Source and HFMData under Target.
Map the required Source Datastore fields with the Target Datastore fields.
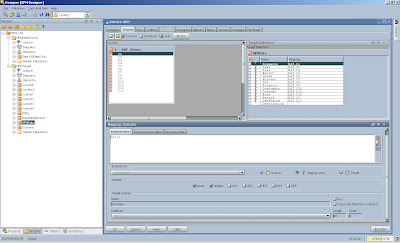 Check the flow. On clicking different diagrams one can see the Knowledge Module(KM) being used and change any settings for that particular KM
Check the flow. On clicking different diagrams one can see the Knowledge Module(KM) being used and change any settings for that particular KMExecute the interface.
Go to the operator and check the status of the execution.
Hope you find this post useful!














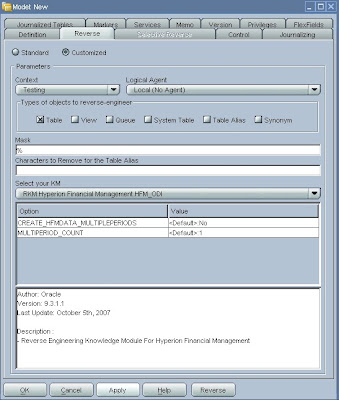














Hi Sid,
ReplyDeletegood work!
thanks
Srini
Thanks for a wonderful idea! This will help a lot of people out there!
ReplyDeleteThis is like More To Life Than This, but for HFM and ODI. Awesome and thank you!
ReplyDeleteRegards,
Cameron Lackpour
Hey Sid...
ReplyDeleteYou have done a good job...
Keep it up
Best Regards,
Babji
Hi Sid,
ReplyDeletecan we use ODI to extract data from HFM to Oracle database
Thanks,
Hussam
I can't get period out of HFM. Am I doing something wrong?
ReplyDeleteHi,
ReplyDeleteWe are trying to get more elements than are contained in HFMData. For example, I would like to pull data from HFMData AND say the Account dimension (ParentMembers).
Thanks for Information Our Online-Training-Informatica proven expert in all Hyperion Modules like Hyperion Financial Management, Hyperion Financial Data Quality, Hyperion Financial Reporting, Hyperion Essbase, Hyperion Planning, Smart view and Data Relationship management.Hyperion Essbase Online Training
ReplyDeleteThis comment has been removed by the author.
ReplyDeleteGreat and I have a neat offer: How To House Renovation brick house exterior makeover
ReplyDelete